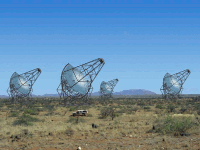
CVS
|
|
Contents
- 1 Introduction
- 2 Préparation de la mise à niveau
- 3 Installation Fedora 12
- 4 Synchronisation temporelle
- 5 Authentification
- 6 Installation des softs HESS
1 Introduction
Machine concernées par cette procédure :
192.168.1.15 n1n15.in2p3.fr n1n15 # fc12 (sous-sol) 192.168.1.31 n1n30.in2p3.fr n1n30 # fc12 (salle camera, Julien Bolmon) 192.168.1.31 n1n31.in2p3.fr n1n31 # fc12 (salle camera, Julien Bolmon) 192.168.1.40 n1n40.in2p3.fr n1n40 # fc12 pizza 64 (sous-sol) 192.168.1.41 n1n41.in2p3.fr n1n41 # fc12 pizza 64 Namibie (sous-sol) 192.168.1.42 n1n42.in2p3.fr n1n42 # fc9? PC double écran (bureau JP) 192.168.1.43 n1n42.in2p3.fr n1n43 # fc12 PC double écran Namibie (sous-sol)
2 Préparation de la mise à niveau
Avant de basculer une machine sous fedora 12, noter
- la configuration réseau (adresse IP, gateway, masque)
- le partitionnement
# lvm pvdisplay /dev/sda5 # lvm vgdisplay /dev/VolGroup00 # lvm lvdisplay /dev/VolGroup00/LogVol00
3 Installation Fedora 12
Graver le DVD Fedora 12. On peut aussi utiliser CD d'installation réseau , mais on aura besoin du réseau lors de l'installation. Rq: penser à télécharger aussi le CD pour l'architecture X86_64.
Effectuer une installation standard (install system with basic video driver), en faisant attention aux points suivants:
- custum partitions:
- réutiliser en les formatant les partitions
/,/usr,swap,/var,/homeet eventuelement/usr/localpréalablement utilisées. - réutiliser sans la formater l'eventuelle partition
/datapréalablement utilisée.
- réutiliser en les formatant les partitions
- horloge système réglée sur UTC
- (reboot sans le CD)
- créer un compte local
lpnhe - bouton use network login facultatif (cf ci dessous les paramètres de
system-config-authentification) - synchronisation temporelle facultative (cf ci-dessous les paramètres de
system-config-date)
Une fois Fedora 12 installée,
- modifier le gid du groupe
lpnhe- dans le fichier /etc/group :
lpnhe:x:200:
- et dans le fichier /etc/passwd :
lpnhe:x:500:200:Administrateur:/home/lpnhe:/bin/bash
- dans le fichier /etc/group :
- faire une mise à jours :
# yum upgrade # yum install -y csh zsh emacs
- Désactiver SELinux (sinon on a du mal à se loguer via NIS, c'est-à-dire que l'on arrive sur la partition racine au lieu du répertoire personnel). Fichier /etc/selinux/config :
SELINUX=permissive SELINUXTYPE=targeted
- Vous pouvez utiliser
setenforce 0pour activer le mode permissif mais le plus prudent est de rebooter.# reboot
4 Synchronisation temporelle
lpnp90 est synchronisée sur le routeur du labo. Les machines doivent être synchronisée sur lpnp90 :
# yum install -y ntp system-config-date # system-config-date
- Cocher Synchronizer la date et l'heure sur le réseau.
- Supprimer les serveurs proposés et ajouter 192.168.1.3 comme nouveau serveur de temps.
- Dans les options, cocher Synchroniser l'horloge système avant de lancer le service.
5 Authentification
5.1 NIS
NIS doit être installé. Si ce n'est pas le cas :
# yum install -y ypbind authconfig-gtk
Lancer la configuration d'authentification :
# system-config-authentication
Choisir :
- authentification: NIS
- réseau: hess
- serveur: 192.168.1.3
Editer le fichier /etc/nsswitch.conf pour faire en sorte que la liste des machines soit lue à travers NIS, ainsi que les montages réseau. Les lignes importantes sont:
passwd: files nis shadow: files nis group: files nis hosts: files nis dns automount: files nis services: files nis
Pour vérifier que la liste des machines est bien accessible, vérifier que les machines du réseau hess sont accessibles :
# ypcat hosts # ping n1n3
Si ça ne marche pas, il faut ajouter la route suivante via le fichier /etc/sysconfig/network-scripts/route-eth0 :
GATEWAY0=134.158.152.55 NETMASK0=255.255.255.0 ADDRESS0=192.168.1.0
5.2 autofs
Installer autofs, et effacer les fichiers de configuration autofs (car on utilise NIS) :
# yum install -y autofs # rm -f /etc/auto.*
Démarrer ensuite le démon autofs, et le configurer pour un démarrage automatique :
# /sbin/chkconfig autofs on # /etc/rc.d/init.d/autofs start
Vérification du fonctionnement autofs (création des répertoires et montage réseau) :
# ls /mnt/homes/lpnp90 # ls /mnt/misc/data
On doit avoir la liste des utilisateurs. Le répertoire /mnt/misc/data doit aussi être accessible.
Si nécessaire, ajouter les machines dans /etc/exports sur lpnp90 et recharger NFS (/etc/rc.d/init.d/nfs reload)
Montage des homes :
# cd /home # ln -s /mnt/homes/lpnp90/* .
Les homes et les comptes devraient maintenant être accessibles.
6 Installation des softs HESS
6.1 Installer le repository hess pour yum
Télecharger le fichier
http://lpnp90.in2p3.fr/~hess/Software/For_Fedora12/hess-release-9-5.noarch.rpm
puis l'installer.
# rpm -i hess-release-9-5.noarch.rpm
6.2 Installer le repository rpmfusion
RPM Fusion provides software that the Fedora Project or Red Hat doesn't want to ship. That software is provided as precompiled RPMs for all current Fedora versions and Red Hat Enterprise Linux 5; you can use the RPM Fusion repositories with tools like yum and PackageKit.
RPM Fusion is a merger of Dribble, Freshrpms, and Livna; our goal is to simplify end-user experience by grouping as much add-on software as possible in a single location.
# rpm -i http://download1.rpmfusion.org/free/fedora/rpmfusion-free-release-stable.noarch.rpm # rpm -i http://download1.rpmfusion.org/nonfree/fedora/rpmfusion-nonfree-release-stable.noarch.rpm
6.3 Installer CORBA
Les RPM CORBA sont dans le repository hess (cf ci-dessus).
# yum install -y omniORB omniORB-devel omniORBpy omniORBpy-devel omniORB-utils
Configurer l'accès au serveur CORBA : éditer le fichier /etc/omniORB.cfg. La ligne importante est:
InitRef = NameService=corbaname::n1n3
Dans le cas où la machine possède plusieurs interfaces réseau, il faut préciser laquelle on utilise :
# cat /etc/profile.d/omniORB.sh export OMNIORB_USEHOSTNAME=192.168.7.40 # /etc/profile.d/omniORB.csh setenv OMNIORB_USEHOSTNAME 192.168.7.40
Tester le bus CORBA :
# nameclt list hess/
Penser à désactiver le firerwall :
# system-config-firewall
6.4 Installer DASH
# yum install -y hess-dash hess-dash-devel hess-dash-python hess-dash-sash hess-dash-sash-devel
Si le cache de yum est plein le vider préalablement avec # yum clean all.
6.5 Installer les controlleurs
Chacun des controlleur a son propre module. Par exemple :
| Controlleur camera (HESS-I) | : # yum install -y hess-camera |
| CameraReader | : # yum install -y hess-camerareader |
| Bras X-Y | : # yum install -y hess-owis |
| Instruments gpib | : # yum install -y hess-gpib_instruments |
| Testbench (analyse de données) | : # yum install -y hess-testbench-gui hess-testbench |
| Module de calibration | : # yum install -y hess-onlinecalibrator |
# yum install -y hess-camera hess-camerareader hess-owis hess-gpib_instruments \
hess-testbench-gui hess-testbench hess-onlinecalibrator
6.6 Installer LIBNETSNMP pour compiler l'outils power
# yum install net-snmp-libs
6.7 Installer le contrôleur camera2
6.7.1 Installer le code depuis le module CVS
$ mkdir hess $ cvs -d :pserver:hess@hess01.physik.hu-berlin.de:/cvs login $ cvs -d :pserver:hess@hess01.physik.hu-berlin.de:/cvs co camera2 # yum install -y hess-onlinestarcontrol # yum install -y hess-onlinesound
Modifier la configuration des controleurs (géographie et path) dans le fichier hess/camera2/python/ConfigWindow.py.
6.7.2 Installer la fonte TIMES
Les fontes utilisées sont celles du serveur X11 :
# yum install xorg-x11-fonts-* # xlsfonts | grep '\-times-bold-r-normal-.*-180-'
Rq: Pourtant la fonte TIMES fait a priori parti des font Microsoft.
# INUTILE # yum install xfs # rpm -ivh http://dl.atrpms.net/all/chkfontpath-1.10.1-2.fc12.i686.rpm // lent # yum install rpm-build cabextract ttmkfdir wget # wget http://corefonts.sourceforge.net/msttcorefonts-2.0-1.spec # rpmbuild -ba msttcorefonts-2.0-1.spec
6.7.3 Configurer le controleur camera2
- fichier /.dashrc :
DBSERVER=n1n3.in2p3.fr DBUSERNAME=hessdaq DBPASSWD= DBNAME=HESS_DAQ_Paris_TestBench DBPORT=3306 RUN_PATH=/mnt/misc/data/camera_20 CALIBDB=CALIBRATION DAQCLUSTER=hess-paris CALIBPASSWD=hessdaq CALIBUSERNAME=hessdaq CALIB_PATH=/mnt/misc/data/Calibration/ SAMTEST=SAM_Paris DRAWERTEST=DRAWER_Paris1 TESTBENCH_RESULTS_PATH=/mnt/misc/data/TestBench_Results_Camera20 HESSDOCVIEW=galeon
- fichier /.dbtoolsrc :
[hessdaq] host=n1n3.in2p3.fr user=hessdaq password= database=HESS_DAQ_Paris_TestBench
- répertoire /mnt/misc/data/ :
$ mkdir /mnt/misc/data/camera_20 $ ln -s hess/camera2/start-camera88 . $ touch ~/.alias
- fichier /.zshenv :
source ~/.zprofile
Ce fichier permet d'exporter les variables d'environnement lorsqu'une commande est exécuté via SSH.
$ ssh n1n15 env | grep HESS HESSROOT=/usr/local/hess HESSUSER=/home/camera2/hess
6.8 Installer omniNames
Il s'agit du serveur du bus CORBA installé sur N1N3.
# yum install omniORB-servers omniORB-bootscripts
Remarque : Il faut lancer le serveur manuellement pour voir qu'un répertoire manque (/var/omninames/ je crois). Il suffit de le créer (et peut-être aussi de modifier les permissions dessus).
# su - omni $ omniNames -ORBtracelevel 25
Ensuite, il faut vérifier les fichier /etc/hosts :
127.0.0.1 localhost localhost.localdomain
et le fichier /etc/omniORB.conf :
InitRef = NameService=corbaname::n1n15.in2p3.fr
| Home | Up |